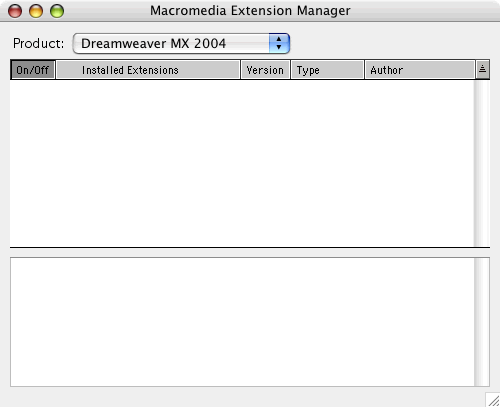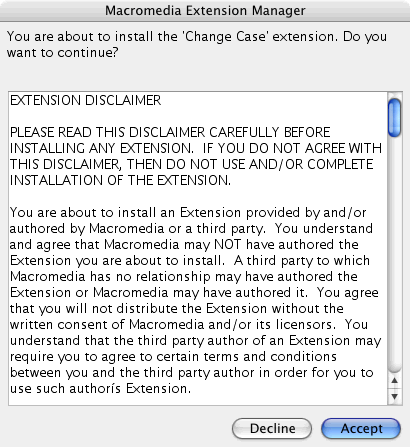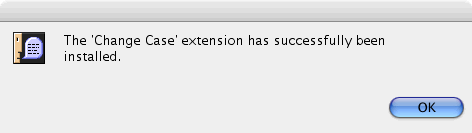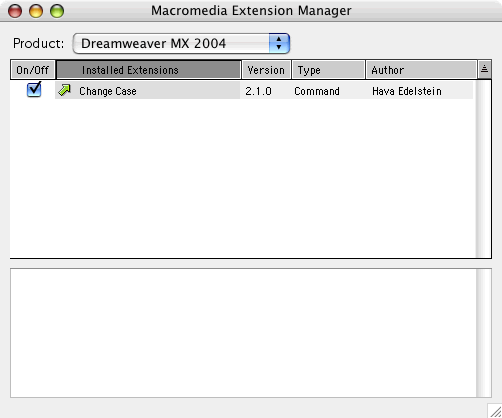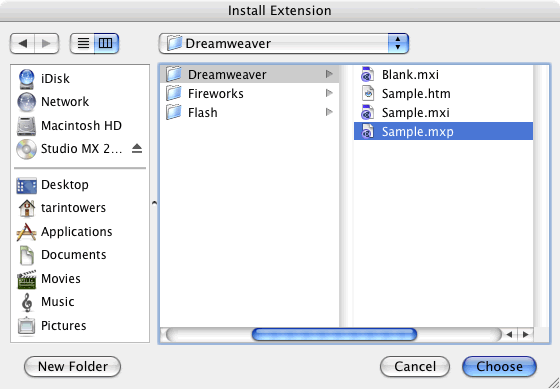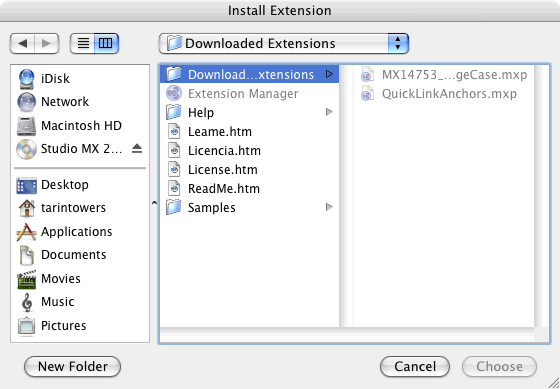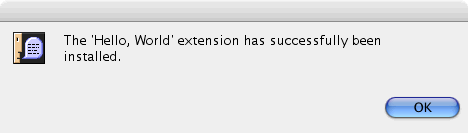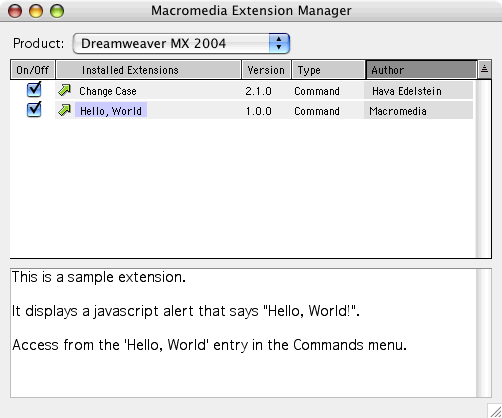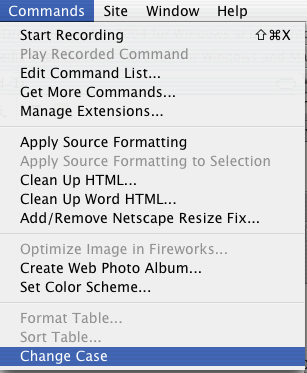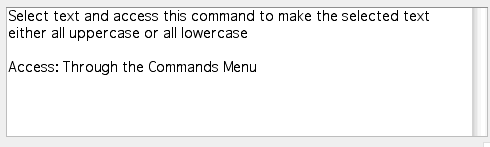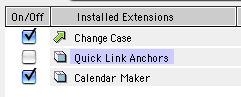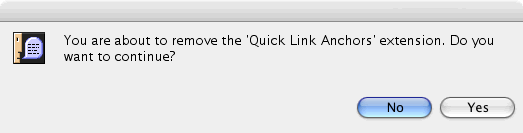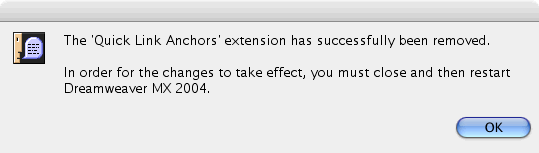|
Appendix M: Managing Extensions About the Dreamweaver Exchange and Dreamweaver Extensions About the Dreamweaver Exchange and Dreamweaver Extensions Dreamweaver users and developers can add functionality to the Dreamweaver software, and the Dreamweaver Exchange is a resource on Macromedia's site that allows you to download extensions to Dreamweaver. Extensions include behaviors, commands, objects, templates, and more. Downloading the Extension Manager Dreamweaver Extensions are best and most easily installed with the Extension Manager. Before you do anything else, download and install this piece of software. It can download the extension files for you, help you track them, and help you install them to the right place. To download the Extension Manager:
You no longer need to know what type of resource an extension is when you download it. Previously, you had to unzip the file and then load it into the correct Dreamweaver folder yourself, but now you can use the Extension manager, which can install and uninstall extensions for you. The Extension manager also works with Flash. There are many shortcuts within Dreamweaver that will take you to the Dreamweaver Exchange so you can download extensions. To visit the Dreamweaver Exchange:
Using the Dreamweaver Exchange The Dreamweaver Exchange is just like a shopping site and resembles most other download sites. If you've shopped online before, you should be familiar with sites like this, even if you haven't used any other Web-based software library. You visit the page, search for tools that sound interesting or that solve problems you have, and then you download those tools. You'll use the Extension Manager to install them, and then they'll be part of the Dreamweaver interface, on the Insert bar, in the Commands menu, on the Behaviors inspector, and so on. As of Dreamweaver version MX, some tools now cost a little money. The Exchange also includes materials for Flash, Fireworks, ColdFusion, HomeSite, and other Macromedia tools. Only Flash and Dreamweaver use the Extension Manager. Logging In Before you can download extensions, you must create a username and password. Do this first. You need to log in to download or upload these files. You log in using a link at the top of the page on the exchange, or you can start on the Macromedia login page. (If you registered your software before, you can use the same login.) Once you create an account, you can store information about your Macromedia Exchange downloads in the My Exchange section of the site. Browsing and Searching for Extensions The Dreamweaver Exchange offers many different ways to choose an extension. These are categorized not by file type (behaviors, objects, and commands), but rather by what kind of content or functionality they provide. You can browse by category, you can browse the Macromedia "Our Favorites," you can browse all extensions, or you can search for keywords. You can also choose extensions from the Top 10 category, which includes subcategories for best ratings, newest, and most downloads. Additionally, the Dreamweaver Exchange includes discussion groups about each extension, so you can find out tips and tricks or problems with use before or after you install one. When you get a list of extensions, you can also sort them by column headers, which include extension name, author name, date posted (to find newer extensions), version (to find revisions), rating (user reviews on a 1-5 scale), approval (whether Macromedia endorses the extension), or number of downloads. Extension Categories As of this writing, these are the extension categories. Accessibility: Create versions of your pages that work with different sorts of devices, including Web browsers for the visually impaired and content-rating systems. Examples: Check Compatibility, Super SafeSurf, Insert HTML DocTypes. App Server: Use these when your site involves dynamically served pages. Examples: PHP, IBM HotMedia, Tango Objects. Browser compatibility: These extensions include advanced behaviors for detecting browser versions and serving the proper page to each. Commerce: Use these form objects and scripts to add user interaction functionality for things such as shopping and user feedback. Examples: Banner Exchange Wizard, Guestbook Wizard, NetStores E-commerce Extensions. Content: Tools for working with fonts, colors, graphics, movies, audio, style sheets, applets, animation, and other Web content. Examples: PhotoFolio, PowerFont Selector, and many content management applications. DHTML/Layers: Dynamic HTML objects can change after the page has loaded. These objects can help you create moveable, hideable, and otherwise changeable layers, as well as help you make your layers work in different browsers. Examples: Footnote, Expandable Outlines, Toggle. Extension Development: Tools for developers. Create your own Dreamweaver extensions; add security; develop search tools and other applications. Fireworks: Further integrate Fireworks and Dreamweaver in order to create functional images for your pages. Examples: Convert Text to Image, Spacer Creator, Swatch Maker. Flash Media: These extensions can help you insert Flash objects. You can also get additional Flash Text and Flash Button styles. Examples: Create Flash Photo Album, Flash 5 Object, More Flash Buttons. Learning: These extensions are specifically for developing educational sites, technical documentation, and the like, using programs such as Authorware and CourseBuilder. Examples: CourseBuilder for Dreamweaver and UltraDev, Learning Site Command. Navigation: These tools help you create, track, edit, and update navigation tools such as button bars and menus. Examples: Collapsible Menus, Common Form Builder, FrameJammer, External Link Checker, and several different country code palettes. Productivity: These extensions add functionality to Dreamweaver in the form of shortcuts, adding support for currently unsupported but legal code, and importing data from other programs. Examples: Close Folders; Copy To, Move To Folder; Go to Line Number; Hex Converter; Print Code View; Set Permissions; Site Import/Export; Super Date and Super Email. Rich media: These tools allow you to insert plug-ins with all the proper parameters supplied. Examples: BeatNik, NetMeeting, QuickTime. Scripting: These tools help you write scripts for your pages as well as for Dreamweaver itself. Examples: Create Behavior, Evaluate JavaScript, Show Document Tree, Show Browser Reference. Scripting: Server objects and server behaviors, as well as JavaScripts, to help you manage your site and its statistics, database-driven content, images, and so on. Examples: Newsletter Builder, PayPal Store Manager. Security: Add security features to your pages. Examples: Frame Buster, Find Parent Frameset, WebAssist Swearing Validation. Style/Format: These extensions work with both HTML tags and CSS styles, and they allow you to format text, line breaks, forms, tables, and page backgrounds. Examples: Apply CSS Class to Form Elements, Background Color Changer, Fix Null Links, XML Line Break. Tables: Tools for formatting and creating tables and table code. Examples: Alternate Table Rows, Number Columns, Create Table Through ODBC (database). Text: Additional text editing features for working with Dreamweaver and using features such as embedded fonts. Examples: Change Case, Gradient Text, Inverted Symbols, and many different special character objects and converters. Web Analysis: Add statistic-gathering tools to your ColdFusion and ASP servers; get visitor statistics, and so on. Installing Extensions With the Extension Manager
The Extension Manager is used for installing, viewing, and uninstalling extensions that you get from the Web.
To open the Extension manager:
Figure 1 The Extension Manager helps you install, inspect, turn on and off, and uninstall additions to Dreamweaver.
Installing Extensions Automatically
After you download a file, it can generally install itself.
Note: In prior versions of Dreamweaver, you had to install the file from inside the Extension Manager. After the following instructions, I'll brief you on how that's done.
Note further: For extensions I downloaded on my Mac, only the self-intall worked. In other words, double-clicking the files worked fine, but I could not get them to install by using the Install command in the Extension Manager.
To install an extension automatically:
Windows: C:\Program Files\Macromedia\Extension Manager\Downloaded Extensions
Figure 2 Double-clck an MXP file to launch its installer, the first part of which is this license agreement.
Figure 3 The install was quite easy.
Figure 4 All installed extensions will be listed in the Extensions manager.
As noted previously, you can generally install extensions just by double-clicking the MXP file. You can also install them from the Extension Manager. We will do that here by using the sample extension files that came with Dreamweaver.
Figure 8 After you've installed an extension you downloaded, it will appear listed in the Extension manager.
You can use the Extension manager to turn extensions on and off, to get basic information about the extension and where to find it, and to uninstall extensions.
Using Installed Extensions
Once an extension is installed, you can access it from the logical part of the Dreamweaver interface; that is, behaviors are available in the Behaviors panel, Templates are available in the Templates tab of the New Document dialog box, and Objects are available in the Insert bar. Some extensions are bundles of code, and come with instructions on how to use them either on your documents or on your server.
Commands are available from the Commands menu (Figure 9). I discuss creating your own commands using the History panel in Chapter 18.
Figure 9 Some new extensions I downloaded, including Clean Up FrontPage HTML and Change Case, are now available from the Commands menu.
Objects are available from the Objects panel, sometimes in a brand-new custom category (Figure 10).
Figure 10 The Calendar extension I downloaded is now available in a new Objects panel category called Goodies. If I download more extensions from this author, they'll appear here, too.
If you can't find an extension you want to use within Dreamweaver, click on its name in the Extension manager, and the description text in the lower panel of the window will tell you where it's located (Figure 11). This text also tells you the properties of the extension.
Figure 11 This text describes the extension and tells you how to find and use it.
Turning Extensions On and Off
Different extensions serve different needs and are of vastly differing quality. To turn an extension on or off, select the checkbox next to its name in the Extension manager (Figure 12 ).
Figure 12 Uncheck the checkbox to turn off an extension; check it to turn it back on.
Uninstalling Extensions
If an extension works badly or is of different use than you expected, you can get rid of it. You can also uninstall an extension if a new, better version comes out and you would rather use the new one.
To uninstall an extension:
Figure 13 Do you really want to uninstall this extension? If so, click on Yes.
Tip
Importing Extensions From Earlier Versions of Dreamweaver
If you're upgrading to Dreamweaver from a previous version of the program, you can easily import any extensions you downloaded from the old version and use them with the new version. Most extensions from Dreamweaver 4 will still work in MX and MX 2004, and you may even be able to upgrade from Dreamweaver 3. But, you can also search the Macromedia Exchange for your extension to see if a new, improved version has been released.
Tips
To display Dreamweaver extensions:
To import Dreamweaver extensions:
|