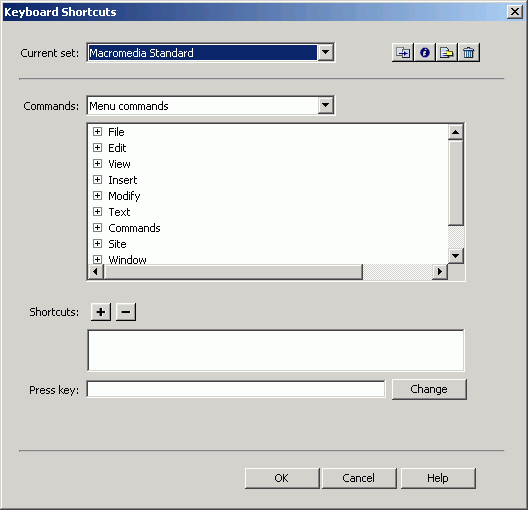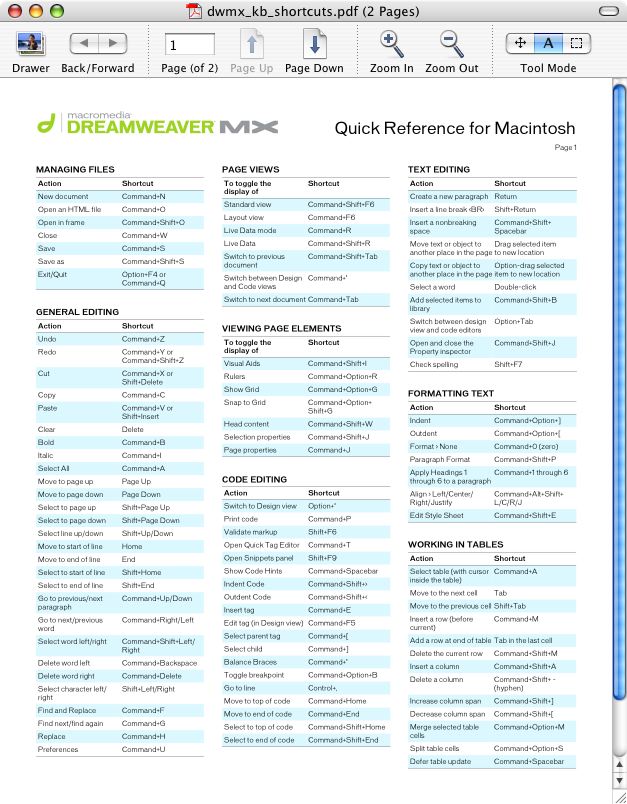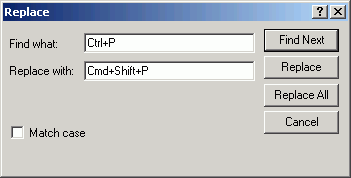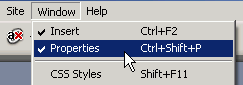|
Appendix K Changing Keyboard Shortcuts: Modifying the Shortcut File You can change keyboard shortcuts in Dreamweaver either by using a previously unused shortcut or by reassigning an existing shortcut to a different menu item. In the next section, I discuss using Dreamweaver's Keyboard Shortcut manager (Figure 1). The appendix you are reading is for people who would rather reassign keyboard shortcuts by editing the menus.xml file instead of using a dialog box.
Figure 1. Dreamweaver features a new, easy-to-use Keyboard Shortcut Manager. I discuss using this dialog box in the next section.
Figure 2. The Keyboard Shortcut Matrix lists all existing and empty keyboard shortcuts in Dreamweaver.
To change a keyboard shortcut:
If the menu item already has a shortcut, select it and paste the shortcut over it (Figure 3).
Figure 3. I'm changing every reference to the Properties inspector to indicate my new shortcut. By using "Cmd" instead of "Ctrl," my shortcut will work on both Windows and the Mac. That way, I can share my shortcuts file between computers and make changes only once.
If the menu item does not have a shortcut, you need to add the key attribute:
key="Ctrl+Shift+P"
Figure 4. You can see, in the Window menu, that I changed the keyboard shortcut for displaying the Properties inspector. Note that "Cmd" shows up as "Ctrl" on the PC. On the Mac, it would be displayed as the butterfly symbol that's on the Command key.
|