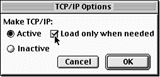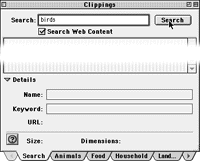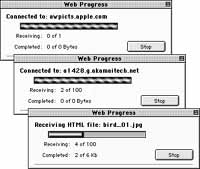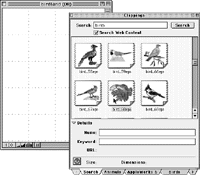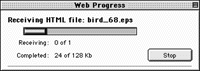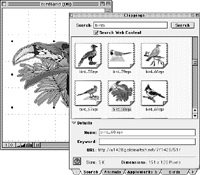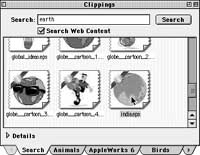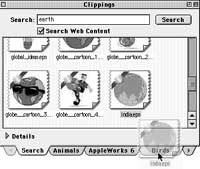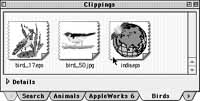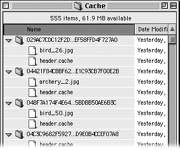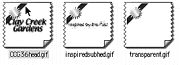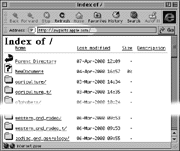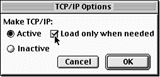Chapter 4: Downloading Clippings
You have two sources to tap when adding items to the Clippings Palette: local items on your own computer or items on the Web. Clipping candidates on your own computer, that is local items, include anything you use regularly.
If you've upgraded from AppleWorks 5, or its predecessor ClarisWorks, you have another local source of clippings: library items.
Adding clippings from AppleWorks's Web site is not particularly intuitive and often awkward. In its favor, the AppleWorks's site has an astounding number of good-quality clippings. Schools and families with always-on Internet connections will find it a bit easier to use than dial-up users.
Adding clippings from other Web sites shares some of the same frustrations of downloading clippings from the AppleWorks Web site.
To add clippings from the Appleworks Web site
- Choose File > Show Clippings (cmd-2).
- If you have an always-on link to the Internet, such as a cable modem, DSL (Digital Subscriber Line), or a dedicated hardwire connection, you're all set. If you have a dial-up connection, connect now to the Internet.
- Once you're connected, click the Search tab in the Clippings Palette. Type a word or words (just spaces, no commas) into the Search window, check the Search Web Content box, and click the Search button (Figure 1).
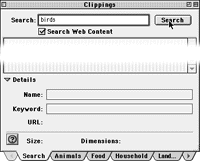
Figure 1 After connecting to the Internet, use the Search tab to add clippings from the AppleWorks Web site.
Three Web Progress dialog boxes will appear in sequence (Figure 2). The first one connects you to AppleWorks's main server. Once the server determines what you're seeking, the second dialog box appears as you are switched to a server closer to your location to speed the download. The third dialog box appears once thumbnails of clippings begin downloading to your computer.
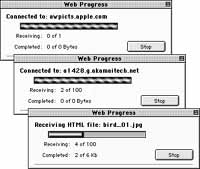
Figure 2 When you connect to AppleWorks's online clippings, three Web Progress dialog boxes will appear in sequence.
Once the clipping thumbnails are downloaded, the Web Progress dialog boxes will disappear, and the Search tab's window will display thumbnails of images that match your search terms.
Remain connected to the Internet and look through the thumbnails. When you find one you want to use:
Double-click it in the Search tab window (Figure 3) and a higher-resolution version of the image will be downloaded and appear in your open document (images 4 and 5).
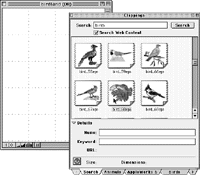
Figure 3 To place a clipping in an open document, double-click the Clippings Palette thumbnail.
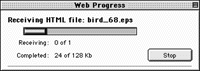
Figure 4 Once you find a clipping to use, a higher-resolution version of the image is downloaded.
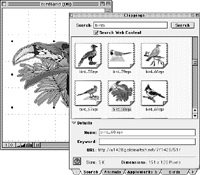
Figure 5 After the download is done, the image appears in the open document.
or
Click it in the Search tab window and drag it to another Clipping Palette tab (images 6 and 7). A higher-resolution version of the image will be downloaded and appear in the targeted tab (Figure 8).
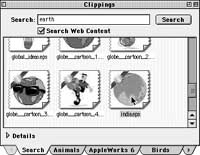
Figure 6 To download a higher-resolution clipping to another tab, select the thumbnail in the Search tab...
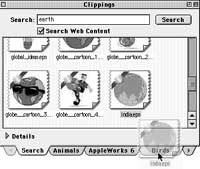
Figure 7 ...and drag it to another Clippings Palette tab. A semi-transparent icon will guide you.
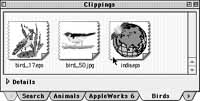
Figure 8 A higher-resolution version of the image is downloaded to the other Clippings Palette tab.
If you don't find an image to your liking or need more images,
start another online search by repeating steps 3-6. Once you
are done, disconnect from the Internet if you are using a dial-up
connection.
Tips
- If you start another online clipings search before dragging the previous search results into documents or to other Clippings Palette tabs, all the clippings disappear from the Search tab window. While they seem to have been lost, you'll find them inside AppleWorks's main folder. Look for the Cache folder inside the Clippings folder, then open the weirdly numbered folders (Figure 9). You can then drag the clippings into an AppleWorks document or to a Clippings Palette tab.
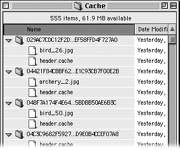
Figure 9 Can't find clippings from a previous search? Look inside AppleWorks's Cache folder and open those weirdly named folders.
The purple ribbon on the corner of some clippings indicates that the clipping is new since your last download (Figure 10). Don't worry, the ribbon doesn't appear on the actual clipping. It's just a reminder for you.
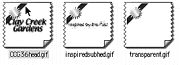
Figure 10 A purple ribbon marks the corner of new clippings downloaded since your last online search.
When dragging items from the Clippings Palette's Search tab into a document, it's best to move only a few items at a time. If you grab them all at once, AppleWorks or your computer may crash. It will help some to bump up AppleWorks's memory setting if your computer has enough RAM.
When using the Clippings Palette to download items from the AppleWorks Web site you cannot see what general categories of clippings there are before starting your keyword-based search. Do yourself a favor: Use your Web browser to at least get a listing of the clipping categories. You'll find it at: http://awpicts.apple.com (there's no www in the address) (Figure 11). You can then use the listing to find a folder that sounds promising before switching back to AppleWorks's Search tab to download items. AppleWorks's keyword approach does have the advantage of pulling clippings from multiple folders. But using your browser beforehand to look at the index will give you an overview of what's available.
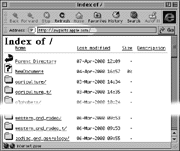
Figure 11 You can use your Web browser to get a listing of the
available categories for AppleWorks's online clipping.
No Browser necessary?
AppleWorks touts its ability to download Web clippings and templates without needing a Web browser. That's true in theory. For people using dial-up Internet connections, it may not be.
A dial-up clipping or template search will stall- even if you are connected to the Internet- unless you also have your Web browser open. The reason is a little checkbox inside a control panel that handles your online connections (Figure 12). If that box is checked (as it is by default), your online connection remains inactive unless triggered by an application like your browser. AppleWorks itself can't trigger that connection, so Apple recommends that everyone not check this box. That can be a problem for dial-up users. If you change that setting, your browser will start reconnecting to the Internet after you've logged off as it tries to download banner ads or animated images for any Web page on your screen. Some email messages with embedded Web images also will send your browser scurrying online. With an always-on connection, this is not a problem. But dial-up users will find themselves fighting with their browser as it keeps reconnecting to the Web.
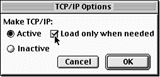
Figure 12 Don't touch that dial? Read this sidebar first.
The solution? Dial-up users should leave that control panel alone and just open your browser when you use AppleWorks to search for Web clippings or templates. (You don't need to enter an address in the browser, just launch it and switch back to AppleWorks.) Users with always-on connections may want to change the setting.